 Parental Control in Windows 8. Part 2
Parental Control in Windows 8. Part 2
Check the first part of this article for even more tips about the parental control in Windows 8!
2) Time Limits
These settings will help your kids save their health by not staying up till early in the morning playing video games. Using them, you can define at what time and for how long your children can use the computer: but get ready for a rumble with your kids who will beg you for 'ten minutes more, just ten minutes more, Dad!'
Basically, there are two time-limiting options: time allowance and curfew. If you set a time allowance, you can define how long your kids can use their computer or device at which day. So, you can allow them to use their desktop for one and a half hours on weekdays and, provided they've deserved it, three or four hours on weekends. Besides, you can always cut on their time allowance if they're doing no that good at school.
Fifteen minutes before the time's up, the kid is notified about it and has a chance to ask you for permission to use his or her computer a little longer. Basically, it works just the same way as when your child asks for permission to visit some site. If you have a Microsoft account, the kid's request is sent to your profile at the Family Safety site. If you happen to be hanging around when the time runs out, you can enter your administrator password and provide the number of additional minutes the child can use the system. However, if you are not at home and don't check the Family Safety site every thirty-six minutes, you can run into big trouble as your son won't have enough time to make his hometask or your daughter won't talk to her boyfriend who is on a trip.
The curfew is less risky as it helps you define at which time of the day your kids can use their devices. So, you know your daughter should be at school from 8 a.m. till 3 p.m. Logically, you wouldn't want her to surf around in the Internet at that time and can set a curfew for that time span. Thank goodness, Microsoft figured it can be a tiresome task to type the hours manually, so the curfew window is designed as a table.
 Curfew Options: A Little Bit Less Categoric
Curfew Options: A Little Bit Less Categoric
3) Games and Windows Store Restrictions and App restrictions
These settings will allow you to define which games and apps you kid can use. Of course, the idea of a twelve-year-old playing Dead Space or Hotline Miami is not that invigorating, especially when you hear how frequent school shootings are these days. Windows 8 uses the ESRB classification of content ratings, which most if us are more or less accustomed to (remember those green screens before film trailers on DVDs?).
 Controlling the games your child can play
Controlling the games your child can play
If the your hatred is aimed against some specific game, you can go to Games and Windows Store Restirctions → Allow or block specific games, where you can choose the title of the game you do not want your offspring to play even if it matches the rating restrictions.
As for the App restrictions, there's really nothing to write home about: you get to see the list of all apps installed on your computer. And certainly, the idea of a infant messing around in CCleaner or Revo Uninstaller can make almost everybody tremble as the consequences for your system can be terrible indeed. So you'd better restrict the kids' access to such important apps and maybe you won't need to back up your system every three days.
 App Restriction: This Way You Don't Have to Back Up Your Windows Every 3 Days
App Restriction: This Way You Don't Have to Back Up Your Windows Every 3 Days
One More Thing
There is only one serious problem remaining: many children are proud smartphone owners these days. You may restrict their PC access to frivolous content, apps and games as much as you wish, but they still will be able to reach all this on their mobile phones. And Windows cannot boast to be a leading mobile OS. In other words, you need a good piece of advice how you can control your kid on iOS and Android...
Check out more tips about parental control on iOS and Android!










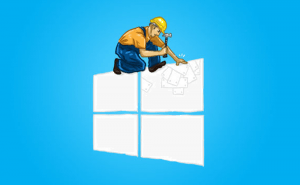










I'd use web filtering to protect my kids. But anycase it's impossible to always shield children from inappropriate content so it's better to discuss the matter with them to warn.